Sell a Voucher
For Administrators
If you have any further questions, please contact us at:
There are various options when selling a voucher manually:
- Issue a voucher without a message to print out or download to your pc.
- Issue a voucher with a message. This can be printed out, sent out by email using the system, or posted out by One Tree.
- You can also duplicate a voucher and the personalisation when selling multiple vouchers of the same type in the same transaction.
In all instances, an off-line payment must be taken via a credit card machine or as cash.
To start:
Click on the green Manual order button from the Home or Sales page or click on the Manual order link.
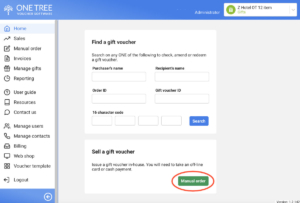
a) To print a voucher out without a message or name
- Choose the gift, click on Buy.
- The voucher shows in the basket at the top of the page.
- Click on edit to Duplicate or Delete the voucher.
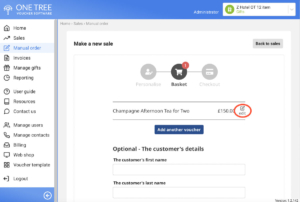
- Add the purchaser’s details to record their information. This step is optional. Click the Continue button.
- Take payment. Add a reference for internal use.
- Click Complete order button.
- Click on the buttons to download and print the voucher and the purchase confirmation.
b) To print the voucher out with a message
- Choose the gift, click on Buy.
- The voucher shows in the basket at the top of the page.
- Click on Edit to personalise the voucher.
- Add the recipient’s name, the message and who the voucher is from. Select the Print delivery button. Click on the Continue button.
- Add the purchaser’s details to record their information. This step is optional. Click the Continue button.
- Take payment. Add a reference for internal use.
- Click Complete order button.
- Click on the buttons to download and print the voucher and the purchase confirmation.
c) To send the voucher out by email via One Tree
- Choose the gift, click on Buy.
- The voucher shows in the basket at the top of the page.
- Click on Edit to personalise the voucher.
- Add the recipient’s name, the message and who the voucher is from. Select the Email delivery button. The voucher can be sent to the purchaser or the recipient.
- Add recipient’s details if this option is required. Chose a date for dispatch. Click on the Continue button.
- Add the purchaser’s details. Click the Continue button.
- Take payment. Add a reference for internal use.
- Click Complete order button.
- The voucher will be sent out to the purchaser or recipient.
d) To send the voucher out by post via One Tree
- This generates a request to One Tree to send out a postal voucher either to the purchaser or recipient.
- Choose the gift, click on Buy.
- The voucher shows in the basket at the top of the page.
- Click on Edit to personalise the voucher. Add the recipient’s name, the message and who the voucher is from. Select the Post delivery option. Complete the remaining fields as requested.
- Take payment. Add a reference for internal use.
- Click Complete order.
- The voucher will be posted out on the day of purchase (Monday to Friday, 2 pm cut off.) Vouchers ordered after 2 pm will be sent out on the next working day.
Important: An offline payment must be taken for the voucher. Add a code or note to the reference box. This might be ‘cash’, a reference to the credit card used, the purchaser’s surname, postcode or authorisation code.
Please ensure that Front Desk Users of the system are aware of company policy.
If the voucher is to be sent out by One Tree, the postage and packing costs must also be taken, this will automatically be added to the basket.
BACK TO TOP

