Set up your gift voucher shop for a Black Friday sale

Black Friday is a tailor-made opportunity to run a flash sale on your gift vouchers. This guide runs through how to set up the vouchers within One Tree so that everything runs smoothly behind the scenes.
Here’s the recipe for success:
Ingredients
A plan – decide on:
- The start and end date of the sale
- Which vouchers will be discounted (Monetary, experiences or both)
- The type of discount – a percentage reduction, e.g. reduce prices by 20% or add value to an experience, such as Afternoon Tea for Two for the price of Afternoon Tea for One
Build the offers in the One Tree Portal
Once the discounts have been decided, create the gift items.
If you would like further assistance, our support team would be delighted to go through this process with you. Even better, if you’re short of time, we’ll build the gifts in One Tree on your behalf if you contact us before 1st November 2025. Alternatively, we’re happy to look over your discounts as a second pair of eyes to review the set up.
This is at no cost and is included in your subscription. However, to take advantage of it, you must be in a position to promote the sale to your existing customers and prospects.
Method
a) Discounting Monetary Vouchers
During normal selling periods, customers can choose from a wide range of values for monetary gifts. However, in order to create monetary vouchers at a discount, a smaller range of specific amounts should be set up. The selling price displayed includes the discount.
E.g. To offer 20% off £50, £75, and £100 values, set each amount up as an individual gift item, with the selling price at £40, £60 and £80. The gift names will be £50 Gift Voucher, £75 Gift Voucher and £100 Gift Voucher. Any value or level of discount can be chosen depending on your needs.
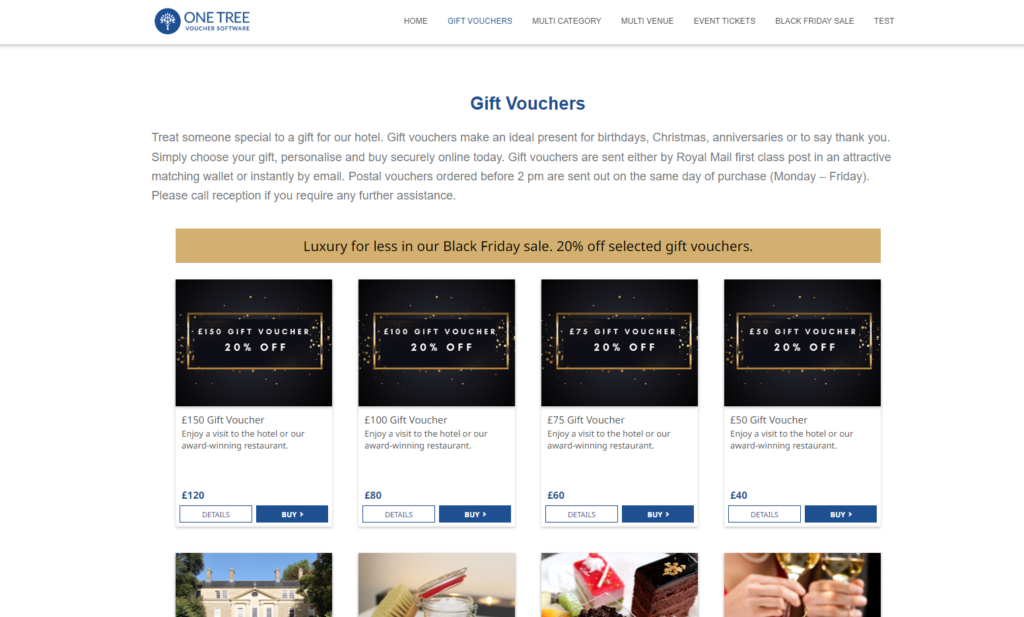
Please ensure that all steps are followed as described below:
If this is the first time your vouchers have been discounted:
- Log into the Portal.
- Go to Manage Gifts.
- Click on Edit for one of the existing Monetary gifts.
- Click Clone.
- Work on the cloned item.
- Change the Type in the drop down menu from Monetary to Gifts. (This is important!).
- Delete the prices.
- Add the first discounted price e.g. 80 for a £100 Gift Voucher.
- Change the gift name to the following:
£XX Gift Voucher. XX = The value that the voucher can be redeemed for. So if the gift has been reduced by 20% and the price is £80, the gift name will be £100 Gift Voucher. - Delete the existing copy in the Summary field. (Important!)
- Edit the text appearing in the Summary, Description and Extended description fields so that the gift is described and it is clear as to what will be provided to the recipient. The words entered appear on your website and the voucher itself.
Information does not need to be repeated in more than one field, so the Summary, Description and Extended description should have unique content. The extended description is optional and does not need to be completed. The redemption details are in the voucher template, so do not need adding again.
Please do NOT add words such as ‘Great Black Friday Deal’ or ‘Two for the price of one’ as this information will appear on the website and the voucher. Note that these vouchers are primarily given as gifts and recipients may not be delighted to know that their present was bought at a discount.
Any information about the deals should be added to the promotions for the sale, to the Announcement bar, to the introductory text on the underlying web page, or to the image for the gift item. - Add any specific terms of use of the voucher, if required, such as reducing the validity length, exclusions for use.
- Click Save and check the output on the pdf voucher for spelling mistakes or repeated info.
- Once this first item has been saved, click on Edit, then Clone the first discounted value and repeat the process, changing the Price and the Gift name until all required values are set up.
- Add a graphic image to each value, highlighting the discount/sale. Images should measure 237 px wide by 192 px high.
- Publish just before the start of the promotion.
- Check the online webshop.
- Unpublish at the end of the promotion.
- Check sales on the Reporting page.
- Write a short report on the most popular values/total sales, promotions run.
- Archive this year’s promotional gift items.
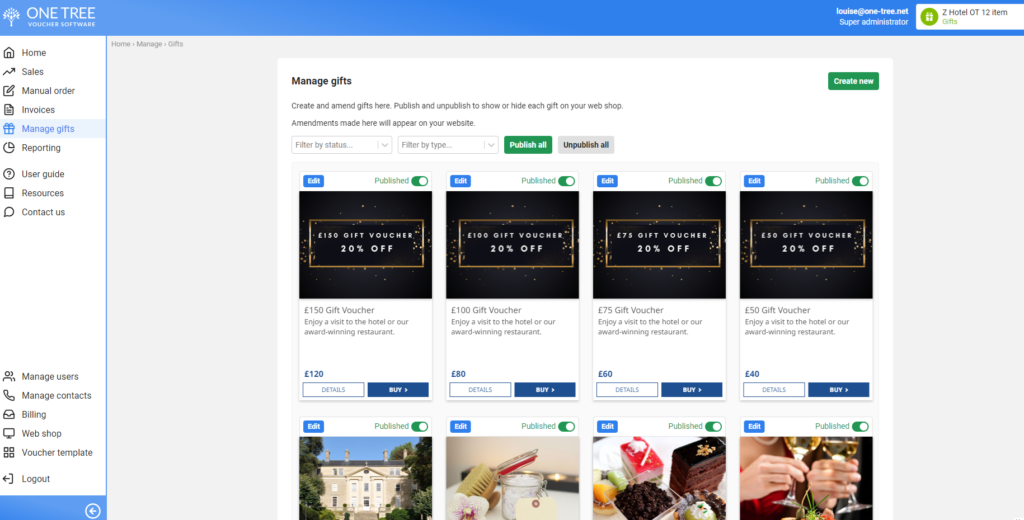
If gifts have been previously discounted and last year’s gift items are still visible under Manage gifts
- Clone the first previously discounted item you wish to use this year. Edit the cloned gift item, if required E.g. change the price, image, or services included.
- Save.
- Archive last year’s item.
- Repeat the process for the values/experiences on offer this year.
- Leave the new gifts unpublished until the start of the sale.
- Publish before you start the promotion.
- Check the online web shop.
- Unpublish at the end of the promotion.
- Check sales on the Reporting page.
- Write a short report on the most popular values/total sales, promotions run.
- Archive this year’s promotional gift items.
Gift items used in a previous year can be edited and re-published, rather than being cloned and the new item amended. In this case, the sales data from this year will be added to the sales data from previous years. Cloning the items means that this year’s sales data will be kept separate.
Add a Black Friday category (if relevant)
If you currently sell a lot of gift items and have categories enabled, a new category of Black Friday can be created and the sale items allocated to that category. The category must be published for the items to be visible.
To create a link to display a particular category, click on Categories, Edit, Embed and create a unique URL by adding the suffix displayed on the page: E.g. https://yourwebsite/gift-vouchers/?category=54
Move the discounted items to display in the correct order on your web shop
The discounted offers should be moved to the top of the page, so that they display at the top of the web shop.
To do this, hover over the bottom right hand corner of the gift item and drag it to the correct position on the Manage gifts page. The items will display in the same order on your Web shop.
b) Discounting experiences
To discount packages
- Clone the item.
- Amend the price to the discounted price.
- Change any other conditions of use.
- Change the image, drawing attention to the discount.
- Save.
- Unpublish the full price item.
- Publish before the promotions start and Unpublish at the end of the sale.
Announcement Bar
You can draw attention to the sale by using the Announcement Bar which displays a bar across the top of the gift voucher shop. To use this:
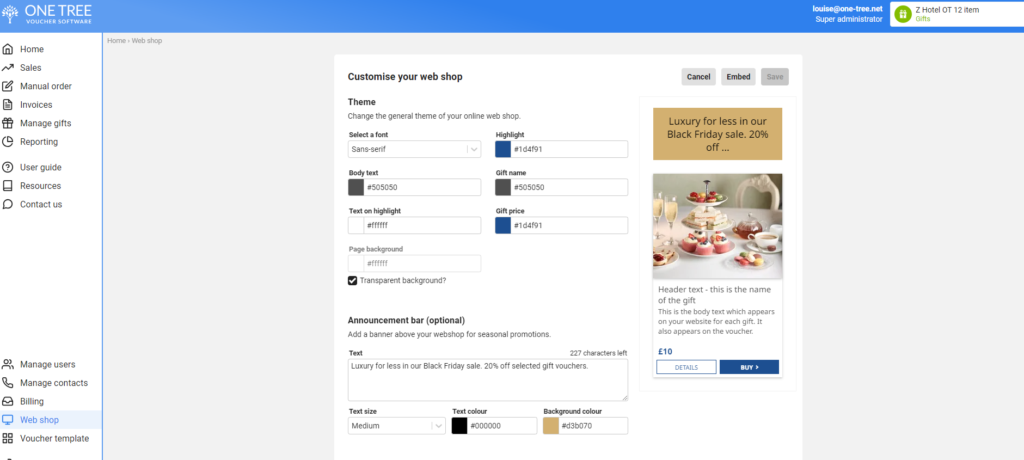
Go to Web shop
- In the Announcement bar field, add relevant copy, E.g. 20% off selected gift vouchers, or Up to 50% off gift vouchers etc, Black Friday Sale, etc.
- Change the colour of the text and the background by changing the hex codes to match your website, or highlight the sale with a contrasting background colour.
- Check the display on your voucher shop.
- Remove the bar after the sale has finished by deleting the words in the field.
After the sale
Unpublish the discounted items. Review which values/discounted packages were successful. Re-publish the usual range of gift vouchers. Re-order as required.
Archive the items.
- Click on Table View in the drop down box on the Manage gifts page.
- Click Archive to remove gift items from the Manage gifts page.
- The Archived items are saved in the Archive section and can be reinstated in future if needed.
If you would like any further assistance, would like us to set your offers up for you, or would like us to review the discounted gift items once prepared, please contact our support team.
Setting the offers up on your gift voucher page is only part of the key to success. The other half is running a promotion to drive buyers to your site. Click here for marketing hints and tips.
