Manage Gifts
For Administrators
If you have any further questions, please contact us at:
Overview
This section allows you to create, edit, publish, unpublish or delete gift items.
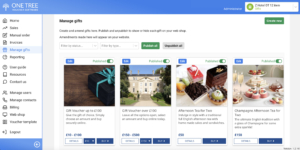
If you sell more than 12 different gifts, we recommend organising the gifts in Categories. Your account must be set up to display categories. Please contact us if you would like to use categories.
The One Tree support team will set up an initial range of gift items during the set-up process, but you may wish to edit this range over time. If gift items are marked as Published, they will appear on your web shop. If they are Unpublished, they do not appear, but they remain in your account. Unpublish gifts that you do not want to sell currently but may do again in future. Gift items can be deleted if they are no longer needed. The voucher data relating to deleted gift items will remain available in the system.
The gifts are displayed in the portal in the same order as they appear on your web shop. To review and change the order, hover the cursor over the arrow in the bottom right-hand corner of the gift item image and drag it to its new position. This new order will be immediately displayed on your web shop.
The order the gifts are displayed on your website is important. It is good practice to display the gifts in a logical way to make it easier for buyers to make a choice. For example, group Monetary gifts together and Afternoon Teas together. Monetary gifts are generally the most popular option, so it is recommended to display the monetary gifts first in any list.
Incomplete gift items cannot be published. E.g. an image must be added before publishing.
Note that services offered for sale as gift vouchers should be ‘evergreen’ as the voucher may be used over the entire validity period, which may be up to 12 months or longer. Gifts can be created for use at particular times e.g. Weekends or Midweek, but should not be set up for use on one particular day. A Special Offer voucher or Ticket would be more appropriate in this instance.
A gift voucher may be the first experience a new guest or customer has of your business, so it is worth adding copy that sells the unique experience you offer and writing useful information to make the voucher easy to use.
Create a new gift item
From the Manage gifts page:
Experience gifts
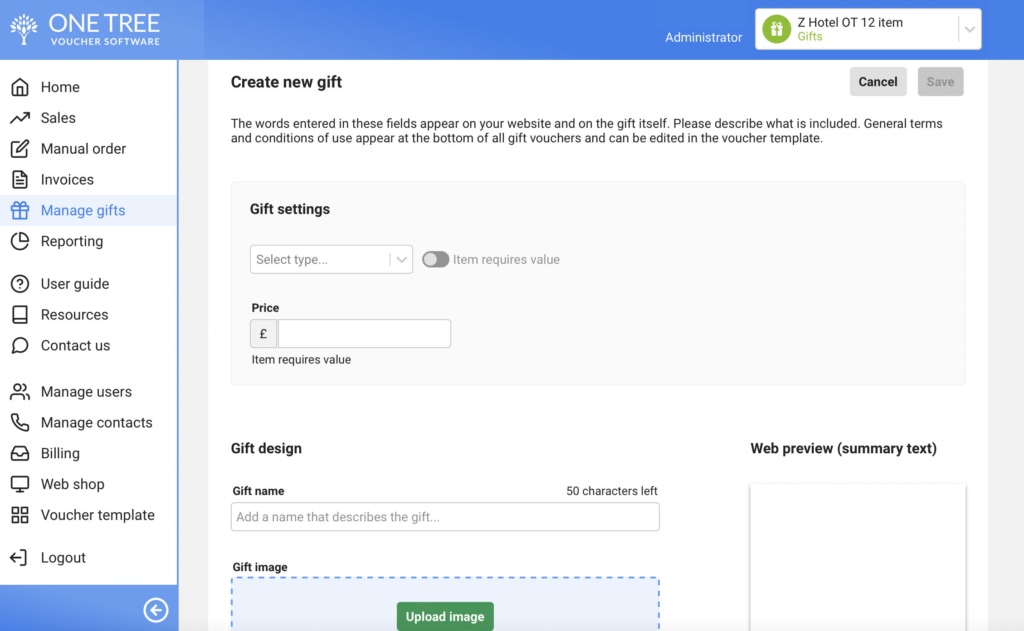
- Click Create new button
- Allocate a Type from the drop-down box
- Add the full price of the gift including VAT (and service charge, if relevant). Add prices in a consistent format, e.g. £25, £50 or £35.00, £50.00
- Add the gift name. E.g. Tasting Menu for Two, Spa Day for One
- Upload an image from your pc. This can be edited and cropped in the pop-up box.
- Add a validity period.
This is at your discretion. 12 months is an industry standard, but you can set this to be any number of months. Different gifts can have different validity periods if required. The validity is displayed on the voucher as a specific expiry date X months after the date of issue. - Add copy to the remaining boxes. Please note that the copy appears both on the web shop and on the voucher. The on-screen displays show how the copy will appear on your web shop. On saving, the PDF voucher can be viewed and checked for accuracy. When creating the gifts, the experience and your venue should be described, starting with a summary, adding further details in the description, followed by any further information to make the voucher easy to use in the Extended description. This final field is optional. There is no need to add redemption information to every gift as this appears on the voucher template. However, if booking is essential, or the service is only available on certain days or times, this can be added here.
Note: Please do not add sales copy such as ‘Treat mum to a gift voucher this Mother’s Day’ as this will appear on the voucher. The voucher will read better if this is phrased as ‘A Mother’s Day treat for a special mum’.
Monetary gifts
The functionality for monetary gifts is slightly different from experience gifts. Customers choose the amount they want to buy from a drop down list of values which are set up in the portal.
The summary for Monetary gifts only appears on the web shop, not on the voucher, so can be more instructional. Suggested text is pre-added, but this can be amended if required. The remaining fields can provide generic information about what the monetary voucher can be used for.
Edit a gift item
Click the Edit button on the gift concerned and amend any details required. Click save. Gift items can be published or unpublished on the webshop by clicking on the green buttons.
Cloning a gift
To create a new gift which has minimal changes to one that already exists, you can make a clone. This copies the gift. Changes can be made, for example, an Overnight Stay could be set up, then cloned to create an Overnight Stay with Dinner, or a Five course tasting menu could be cloned to create a Five course tasting menu with wine flight.
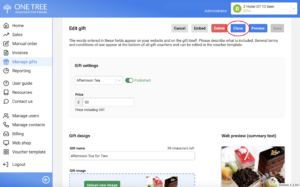
- Click the Edit button on the gift to be cloned
- Amend the text and image as required
- Click save
- Preview the text on the voucher and check for errors.
- Click Back
- The new gift will be displayed at the bottom of the list.
- Drag the gift to a relevant position in the display.
- Important: Click the Unpublish/publish button. The gift will not be displayed in the shop unless it is published.
Complimentary gifts
One or more complimentary gift items can be set up to be issued as vouchers for charity prizes or as compensation. There is no value attached to the vouchers.
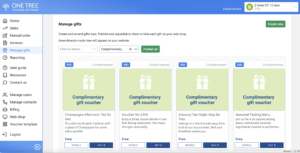
To set up:
- On the Manage gifts page, click Create New (or clone existing)
- Select Complimentary on the Gift settings drop down box
- If the voucher is a monetary value, enter the value of the gift in the title. E.g. £25 Gift Voucher
- Alternatively, if you are offering an experience enter the name of the experience and the number of people it is valid for.
- Add a summary. E.g. This voucher may be redeemed for services offered at our hotel/restaurant/spa etc.
- Add a validity period. You may want to set a shorter period than usual, depending on the reason for issuing the voucher.
- Add a Description
This is an extension of the summary box. Include further detail about the gift and any exclusions for use. Bear in mind that the recipient of the voucher may not have been to your venue before and this copy will create anticipation and excitement.
- Add an Extended description (optional)
Add any further details about opening times, location etc. There is no need to add redemption details as these are added to the voucher template and appear on all vouchers. However, you may wish to reiterate if bookings are essential for any particular service or remind recipients to bring their voucher with them when they visit.
- Click Save
- Check copy on the sample voucher.
- Complimentary vouchers cannot be published on your gift voucher shop.
- To issue a complimentary voucher see Issue Comp Voucher

